Jeżeli jesteś już posiadaczem Termometru z funkcją Wi-Fi polecamy zakup przystawki rozszerzającej jego możliwości. Możesz rozbudować swój termometr o moduł sterowania mocą grzałek. Moduł do kupienia TUTAJ
Polecamy również przystawkę która zamieni twój Termometr Wi-Fi w STEROWNIK FULL AUTOMAT umożliwiając pełną kontrolę nad procesem. Przystawka full automat Smart do kupienia TUTAJ
SZYBKA KONFIGURACJA
STEROWNIK SMART AUTO 5.0 oraz TERMOMETR Wi-Fi v3.0

Instalacja oprogramowania na telefonie.
W sklepie z aplikacjami należy wyszukać aplikację „VIRTUINO IoT” po jej wyszukaniu uruchomić opcję „Instaluj” (rys.1).
UWAGA: Podczas instalacji zatwierdzamy wszystkie zgody o które prosi aplikacja !!!
Aplikacja zostanie pobrana na telefon i zainstalowana. Będzie ją można później odnaleźć wśród zainstalowanych programów.
Pobieramy również odpowiedni plik konfiguracyjny:
Dla termometru i sterownika mocy ( fioletowy ekran startowy) POBIERZ - TERMOMETR
lub
dla sterownika full automat ( zielony ekran startowy) POBIERZ - STEROWNIK
Po uruchomieniu aplikacji pojawi się okno startowe gdzie musimy załadować plik konfiguracyjny. W tym celu naciskamy “ Load project” (rys.2).
Następnie wskazujemy pobrany wcześniej plik konfiguracyjny - termometrWiFi_v3.vrt7 i uruchamiamy aplikację.
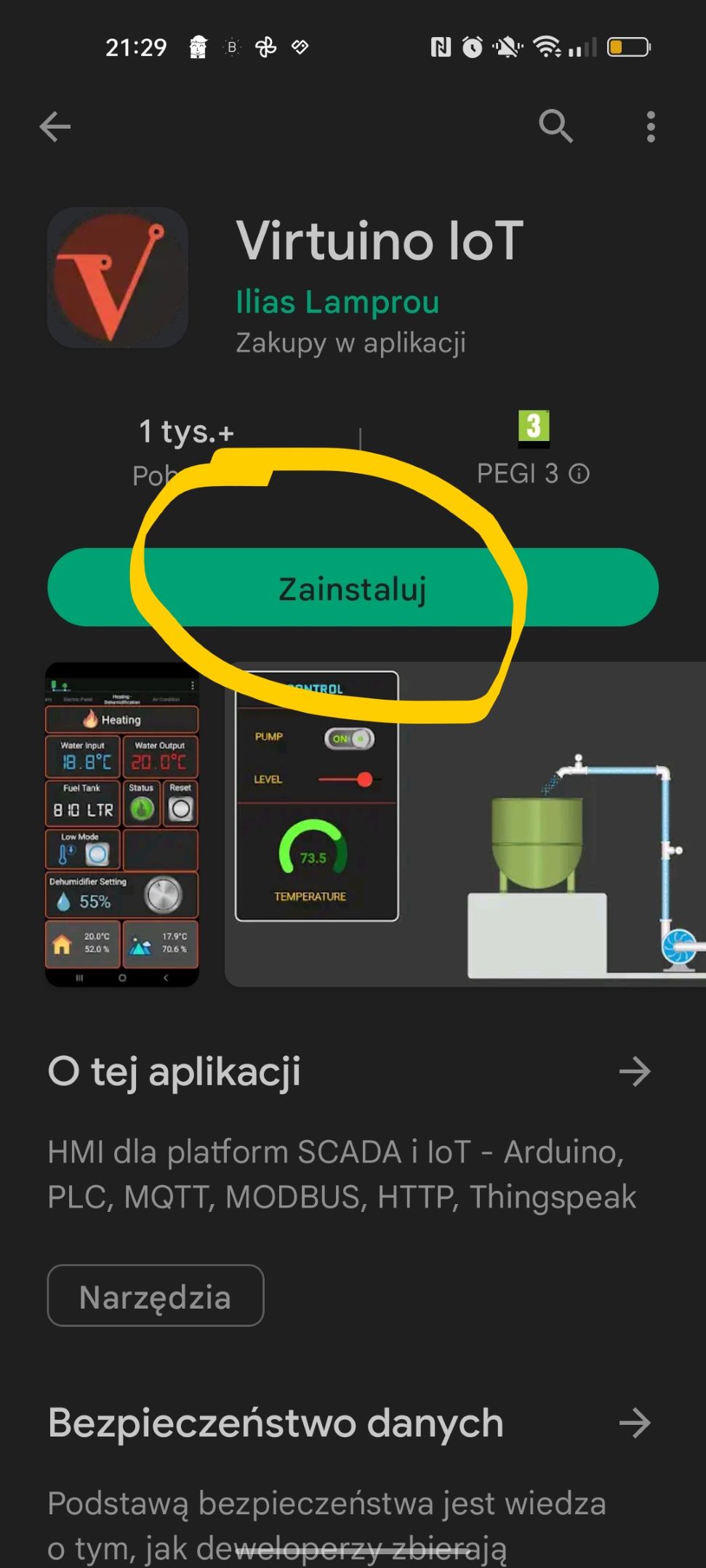 (rys.1)
(rys.1) 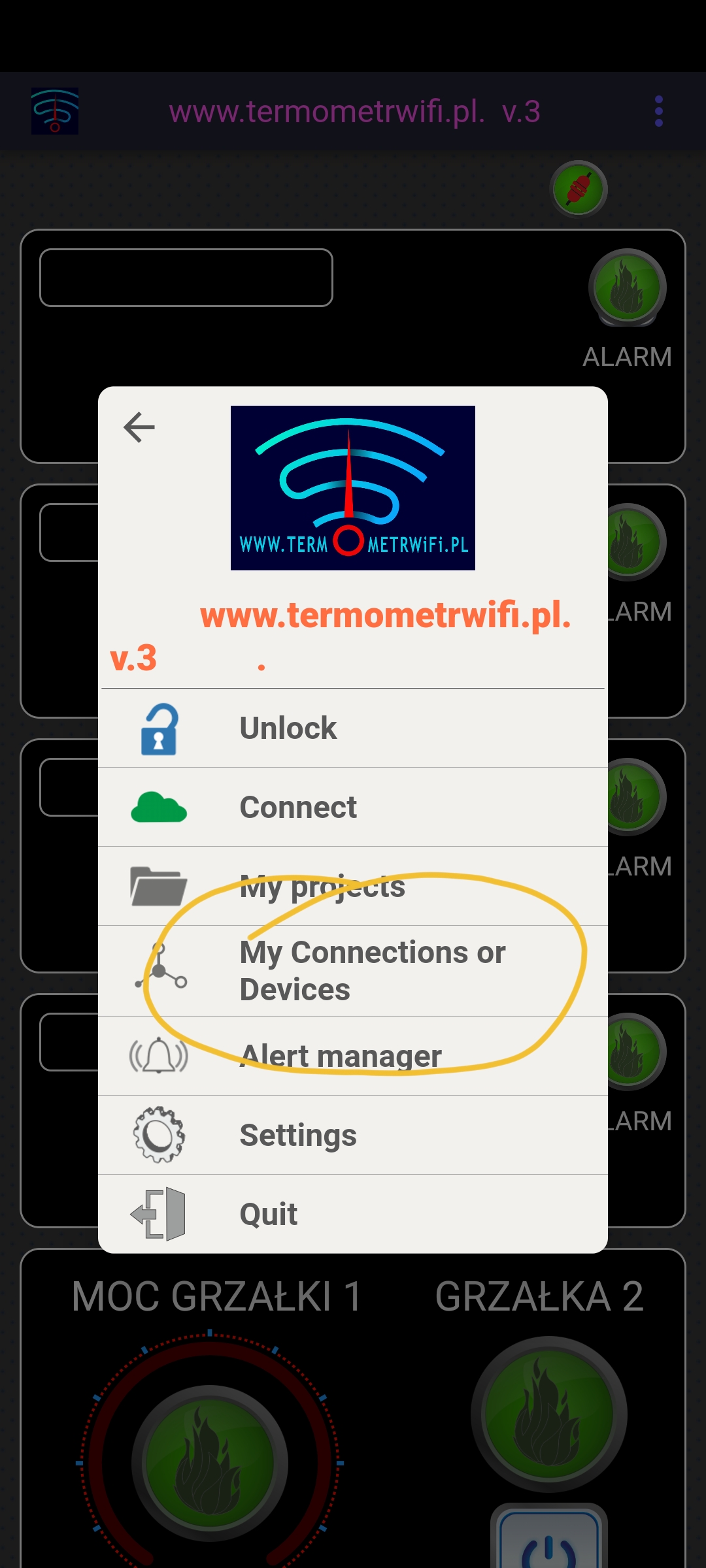 (rys.2)
(rys.2)
Teraz możemy podłączyć termometr do zasilania. Na fioletowym ekranie startowym pojawi się "Numer ser OVH" - zapisz go !!!!.
Naciskamy trzy kropki w prawym górnym rogu , wybieramy “ My connections or devices” (rys.3) ,
następnie naciskamy na“ MQTT termometr OVH” (rys.4) i kolejno w pola: "Username" , "Password" oraz "User topic"
wpisujemy nr ser OVH z fioletowego ekranu startowego termometru ( trzy razy ten sam numer). (rys.5)
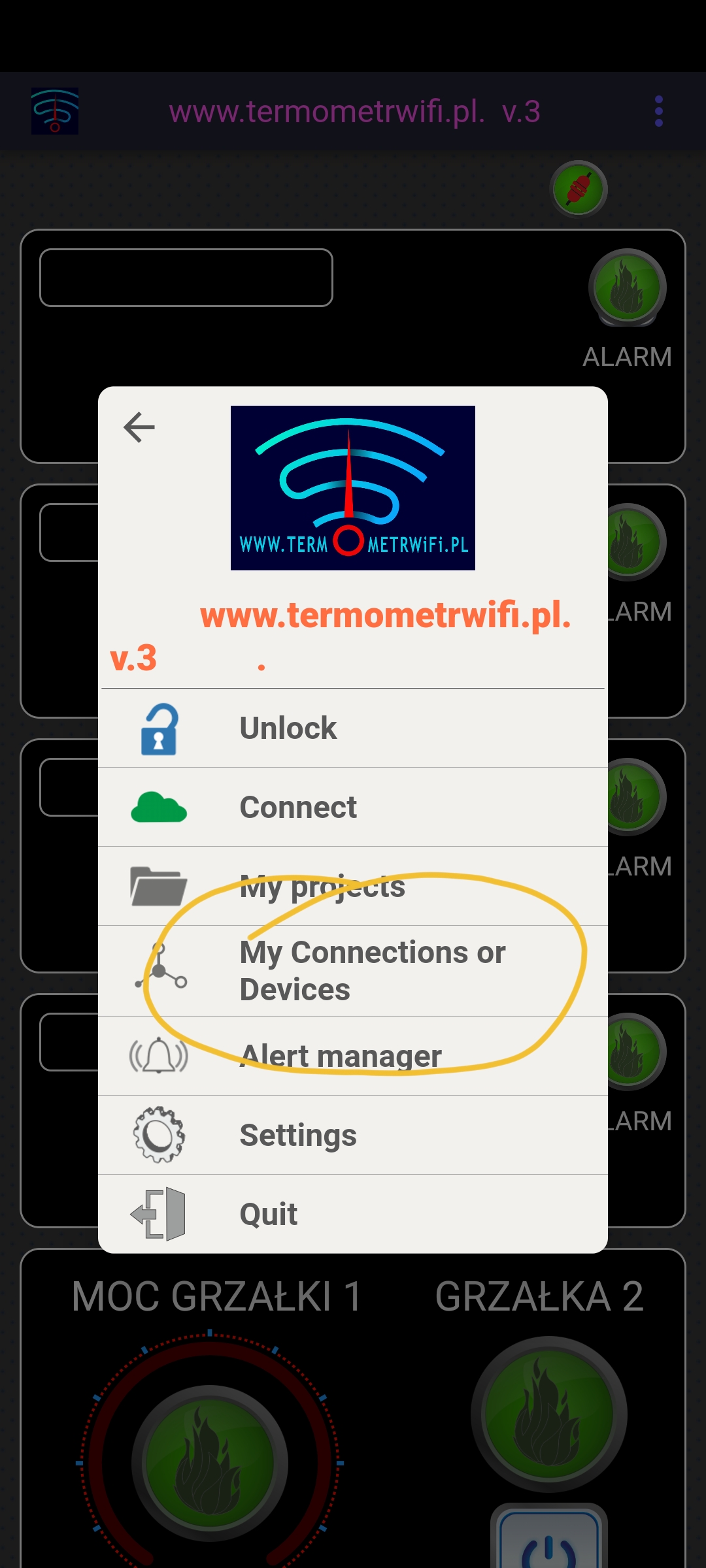 (rys.3)
(rys.3) 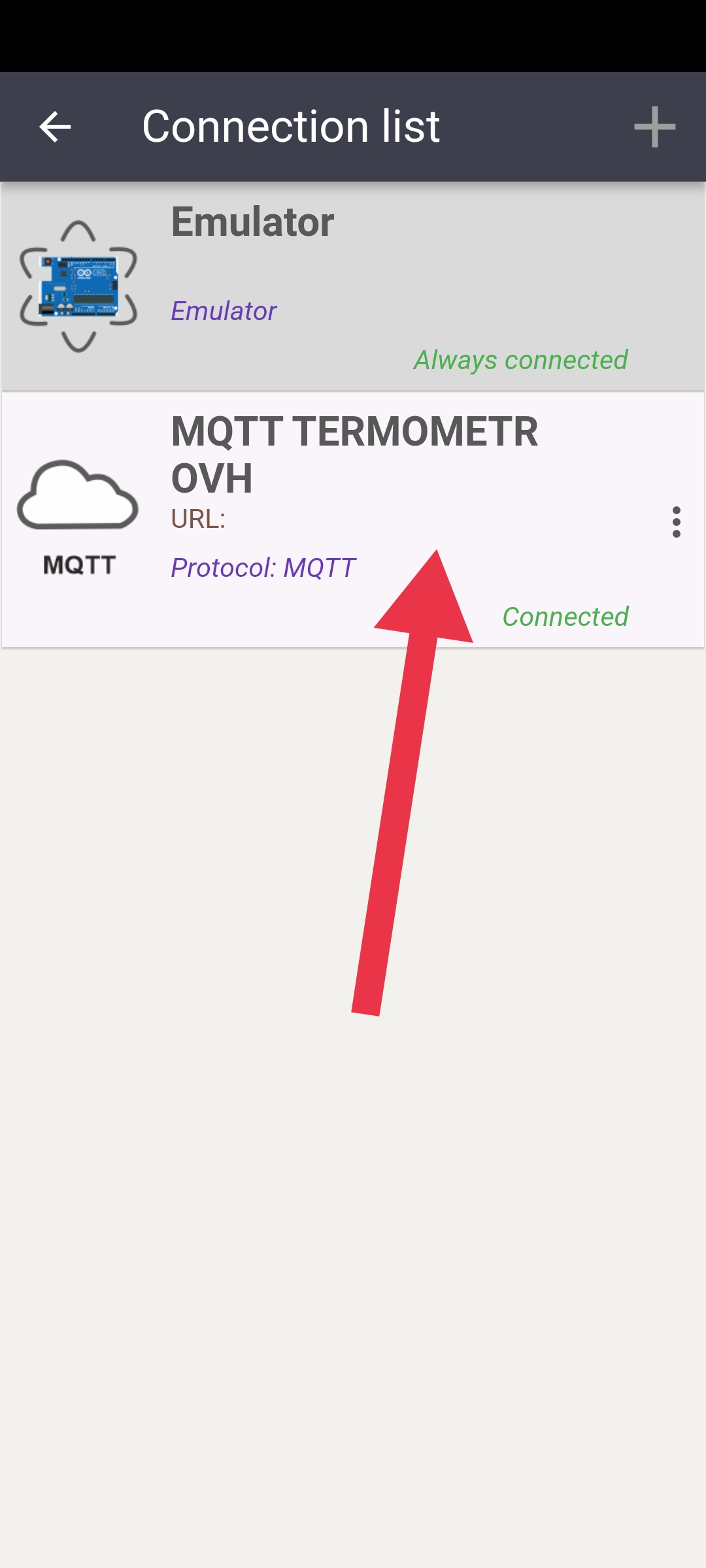 (rys.4)
(rys.4) 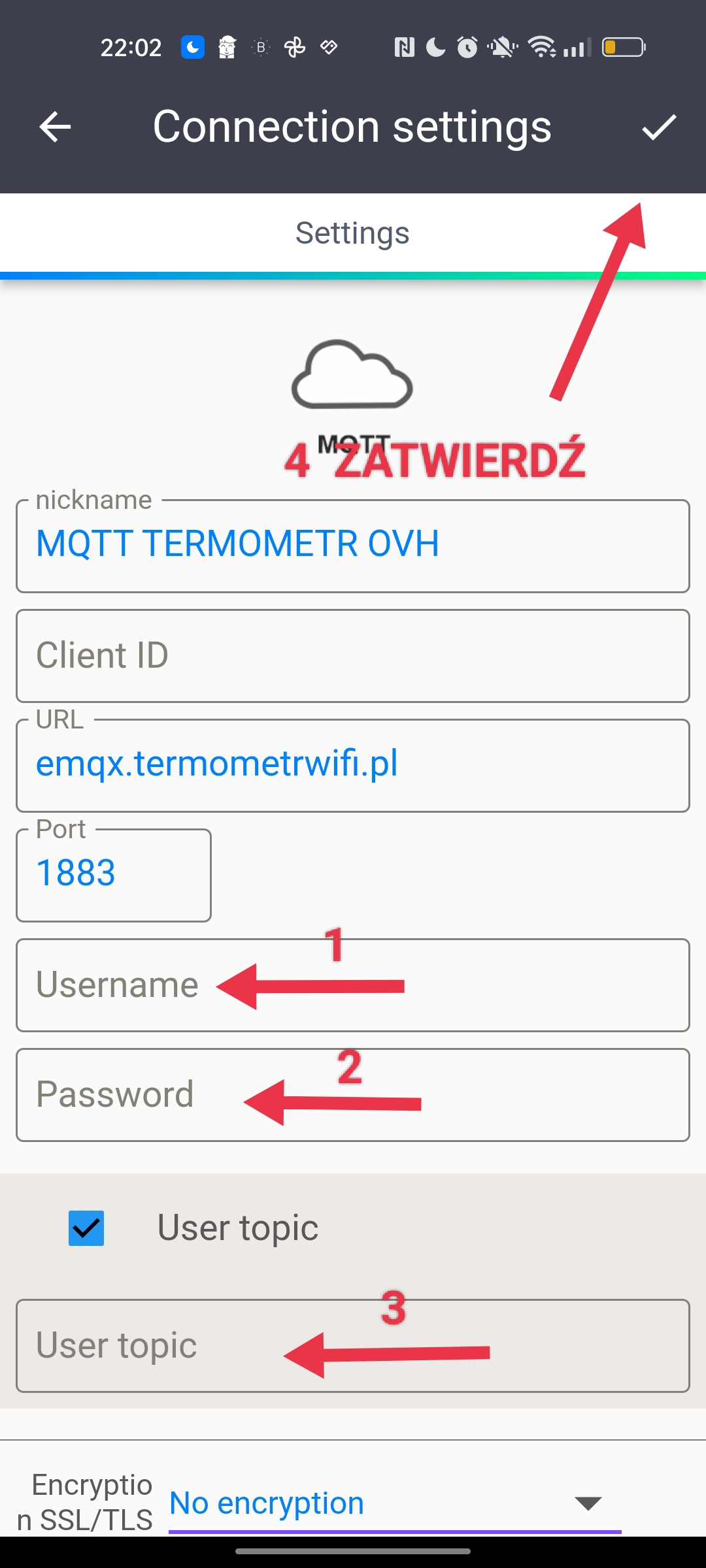 (rys.5)
(rys.5)
Zatwierdzamy wpisane dane i wracamy do ekranu głównego aplikacji.
Naciskamy przycisk "POŁĄCZ" na dole ekranu.
Jeżeli wprowadzona konfiguracja jest prawidłowa, ikona " chmurki" w lewym górnym rogu ekranu powinna być zielona. (rys.6)
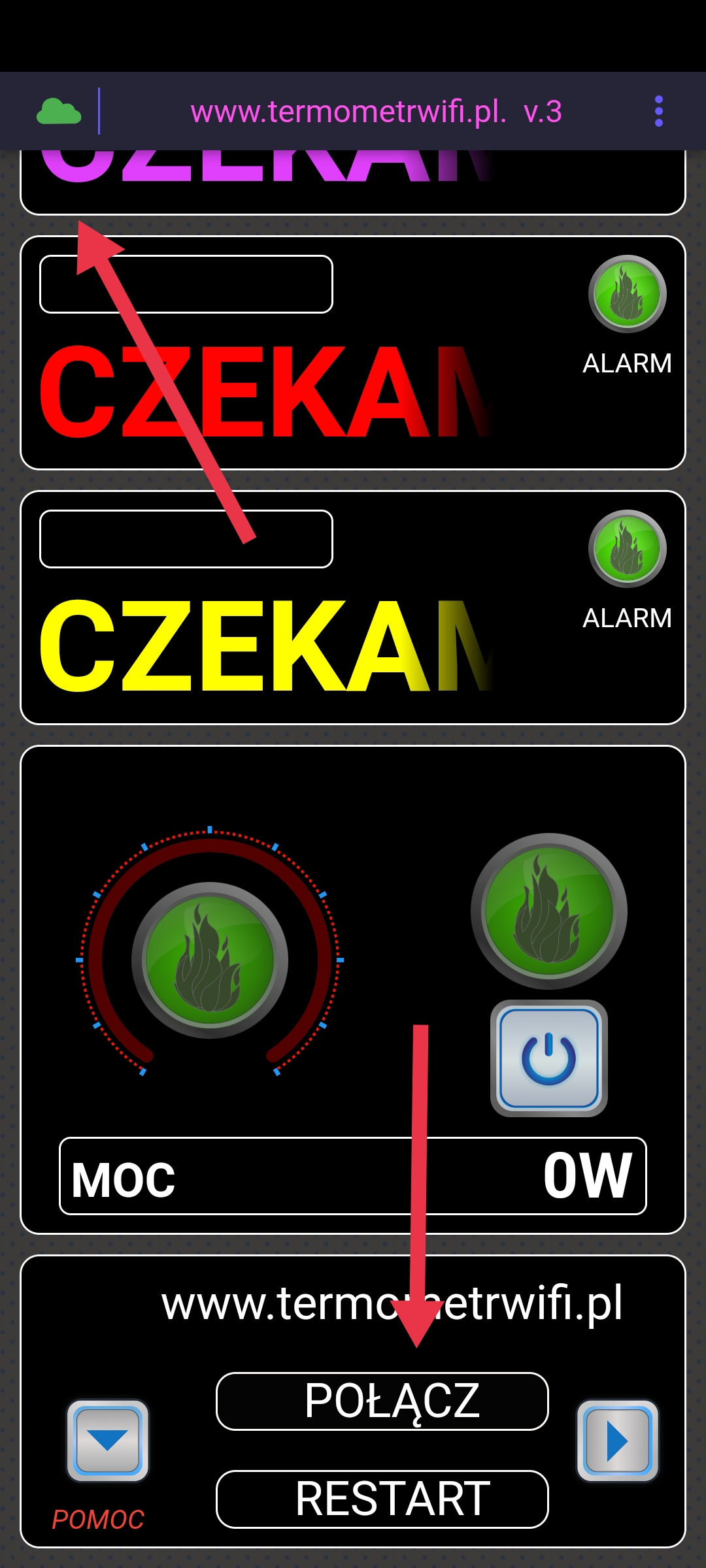
(rys.6)
Jeśli nie możesz podłączyć telefonu do serwera ( chmurka pozostaje czerwona) skontaktuj się z nami w celu uzyskania dalszej pomocy.
W następnym kroku musimy połączyć nasz termometr do Internetu.
Konfigurację termometru najłatwiej przeprowadzić z komputera (laptopa) z karta WiFi, ale możemy to również przeprowadzić używając smartfonu.
W tym celu podłączamy nasz termometr do zasilania.
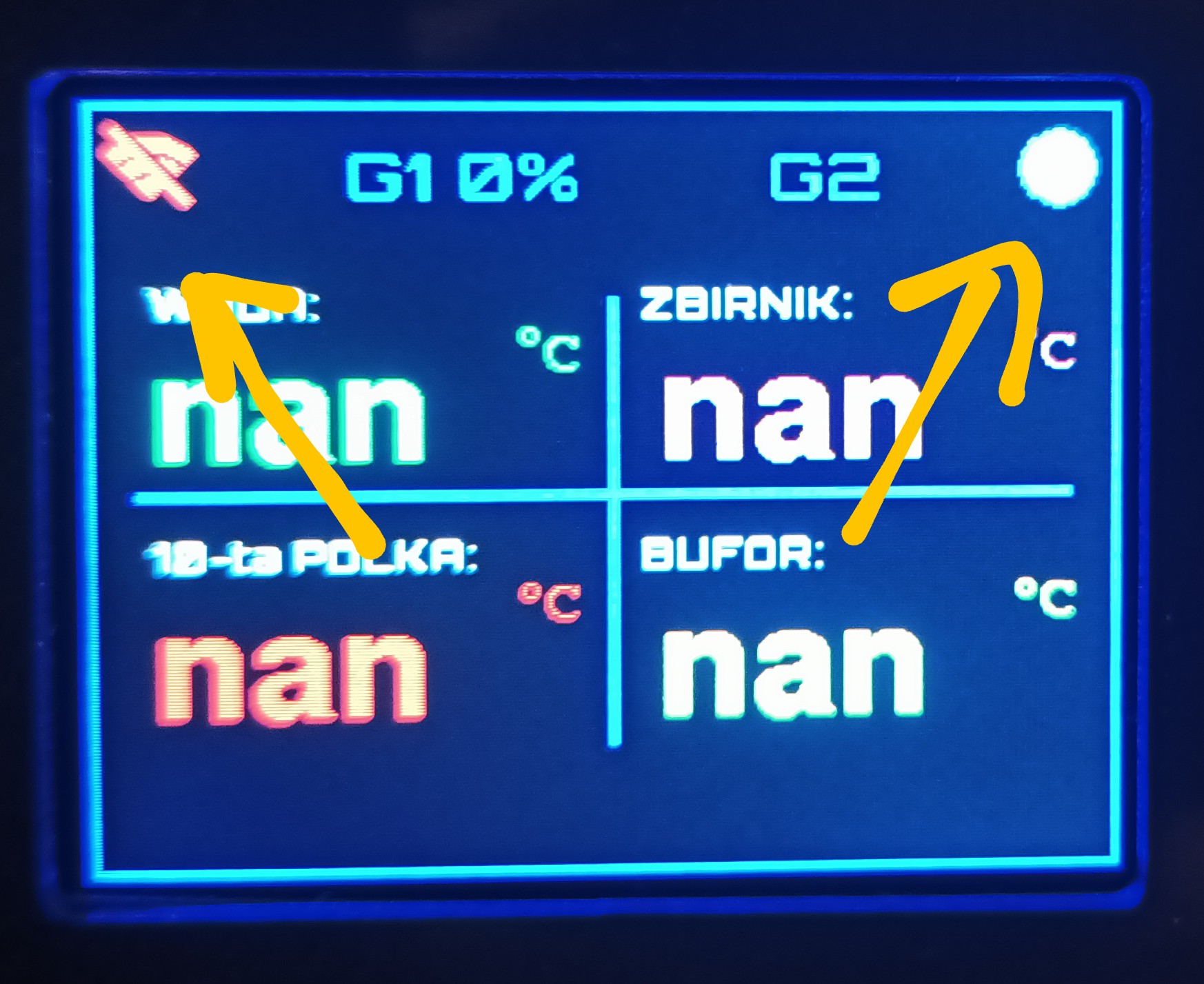
(rys.7)
Przekreślona ikona wifi w lewym górnym rogu informuje nas, że termometr nie ma połączenia z WiFi,
a pulsująca zielona kropka – mówi, że termometr działa. (rys.7)
Można oczywiście używać termometru bez podłączenia do WiFi, ale takich termometrów jest na rynku mnóstwo.
My jednak dajemy komfort monitorowania temperatur z dowolnego miejsca w świecie.
Jednak żeby to osiągnąć, termometr musi mieć połączenie z Internetem poprzez WiFi.
Na komputerze (analogicznie można zrobić na telefonie) wyszukujemy sobie sieć WiFi o nazwie „Termometr WiFi.pl” i łączymy się z nią ( rys.8). Jeżeli wystąpi taka potrzeba wpisujemy hasło: " termometr" .
Na komputerze po połączeniu powinna uruchomić się strona konfiguracyjna termometru.
W przypadku gdy strona konfiguracji nie otworzy się automatycznie, należy poprzez przeglądarkę internetową otworzyć stronę: http//:192.168.4.1.
Jeżeli twój komputer / telefon " nie znajduje" sieci wifi termometru uruchom go ponownie poprzez chwilowe rozłączenie zasilania.
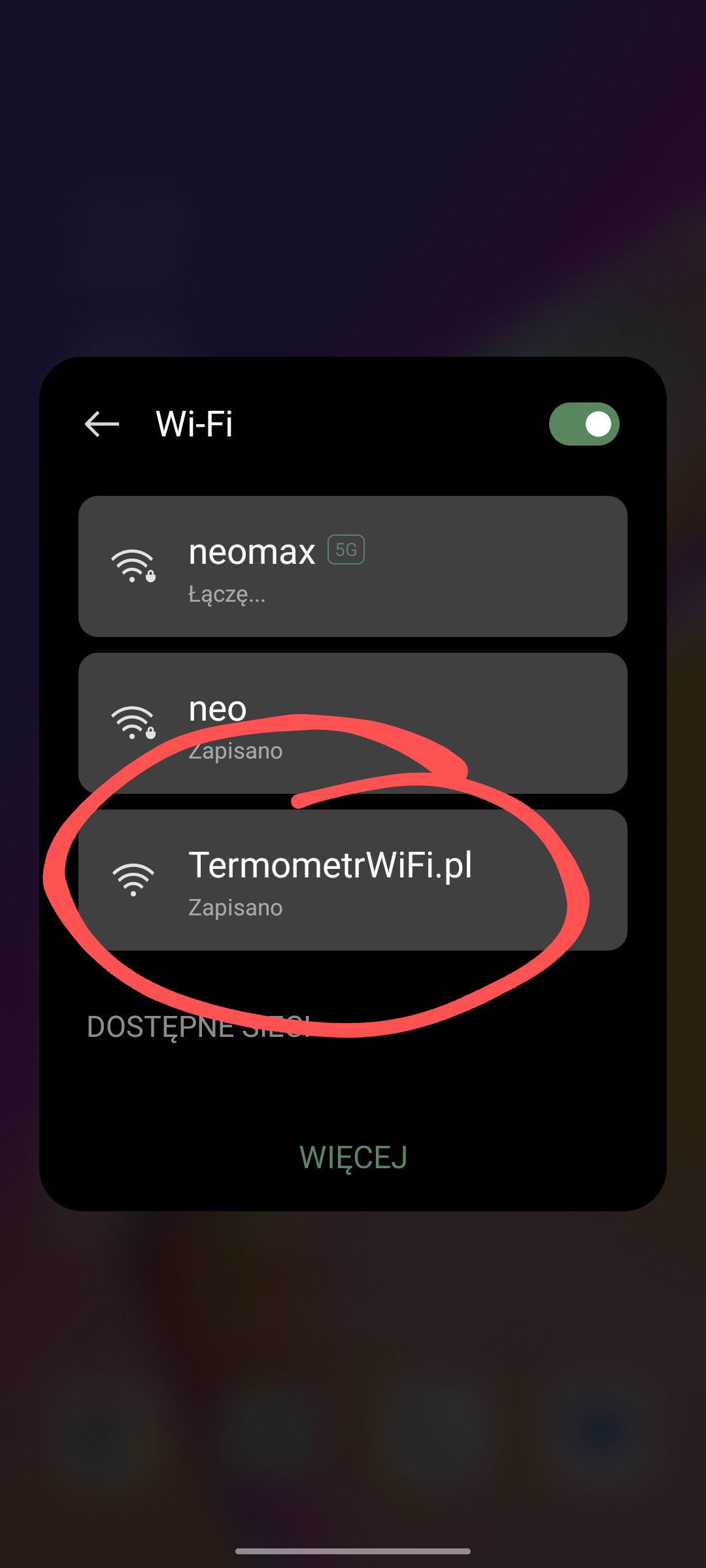
(rys.8)
Na pierwszym ekranie konfiguracyjnym należy wybrać przycisk „Configure WiFi” (rys.9). Przeniesie nas to do drugiego ekranu gdzie przeprowadzimy właściwą konfigurację. Na górze ekranu wyświetlone są dostępne sieci WiFi znajdujące się w zasięgu naszego termometru ( trwa to ok 15 sek) (rys.10).
Należy wybrać swoją właściwą sieć, a jej nazwa powinna pojawić sie w polu "SSID", nastepnie w polu „Password” wpisać hasło do wybranej sieci WiFi. Niestety tutaj nie możemy pomóc – nie znamy waszych haseł do sieci WiFi. Na koniec Naciskamy przycisk „Save” , a prawidłowo wykonaną operację powinien potwierdzić odpowiedni komunikat (rys.11).
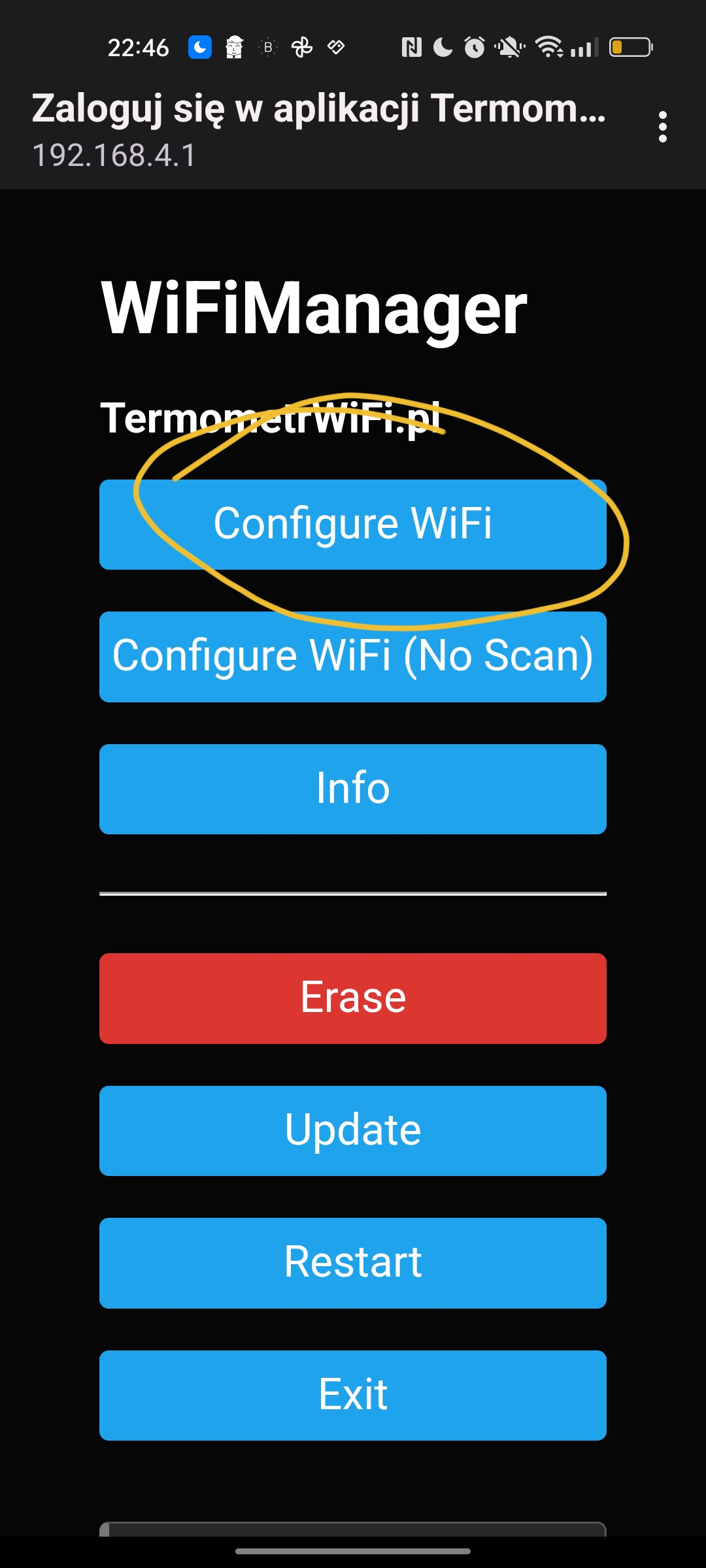 (rys.9)
(rys.9) 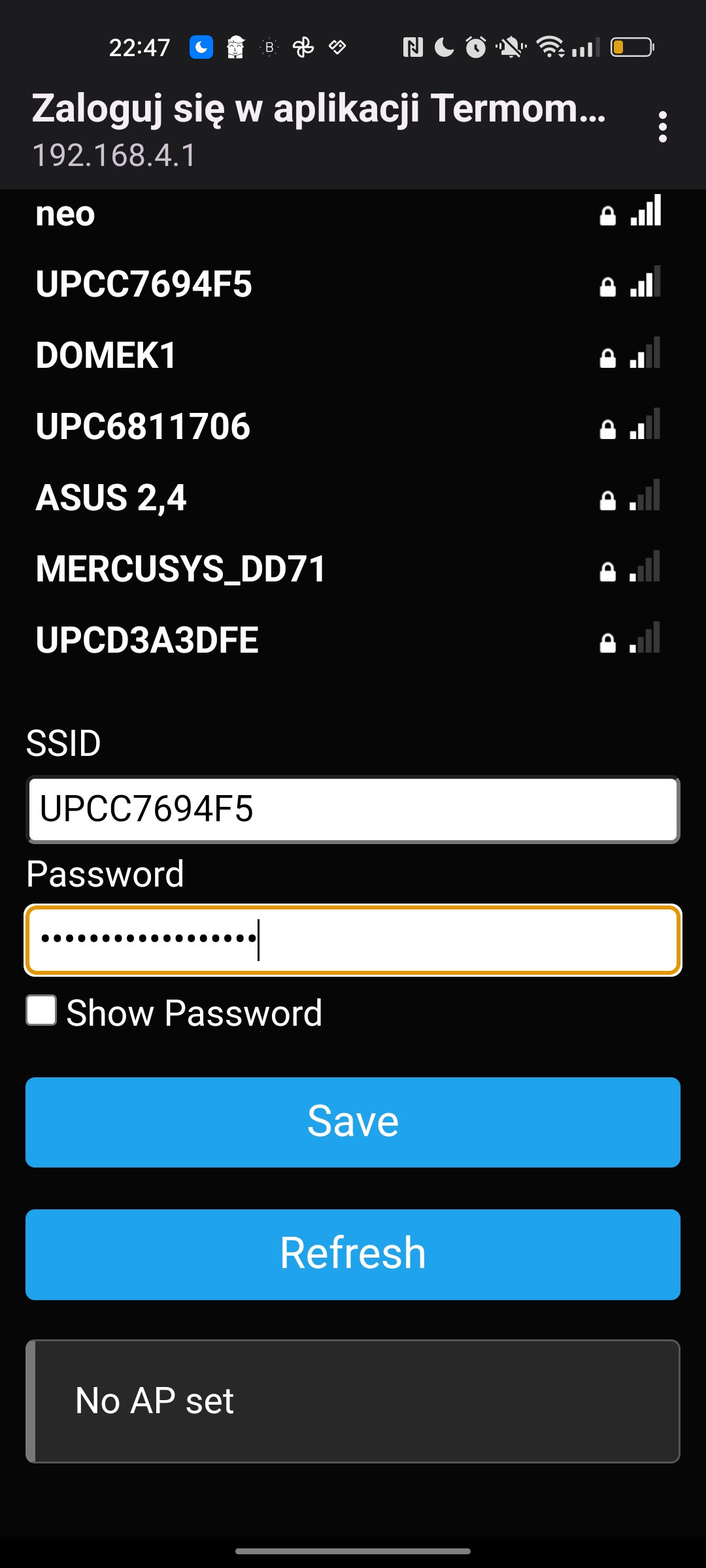 (rys.10)
(rys.10) 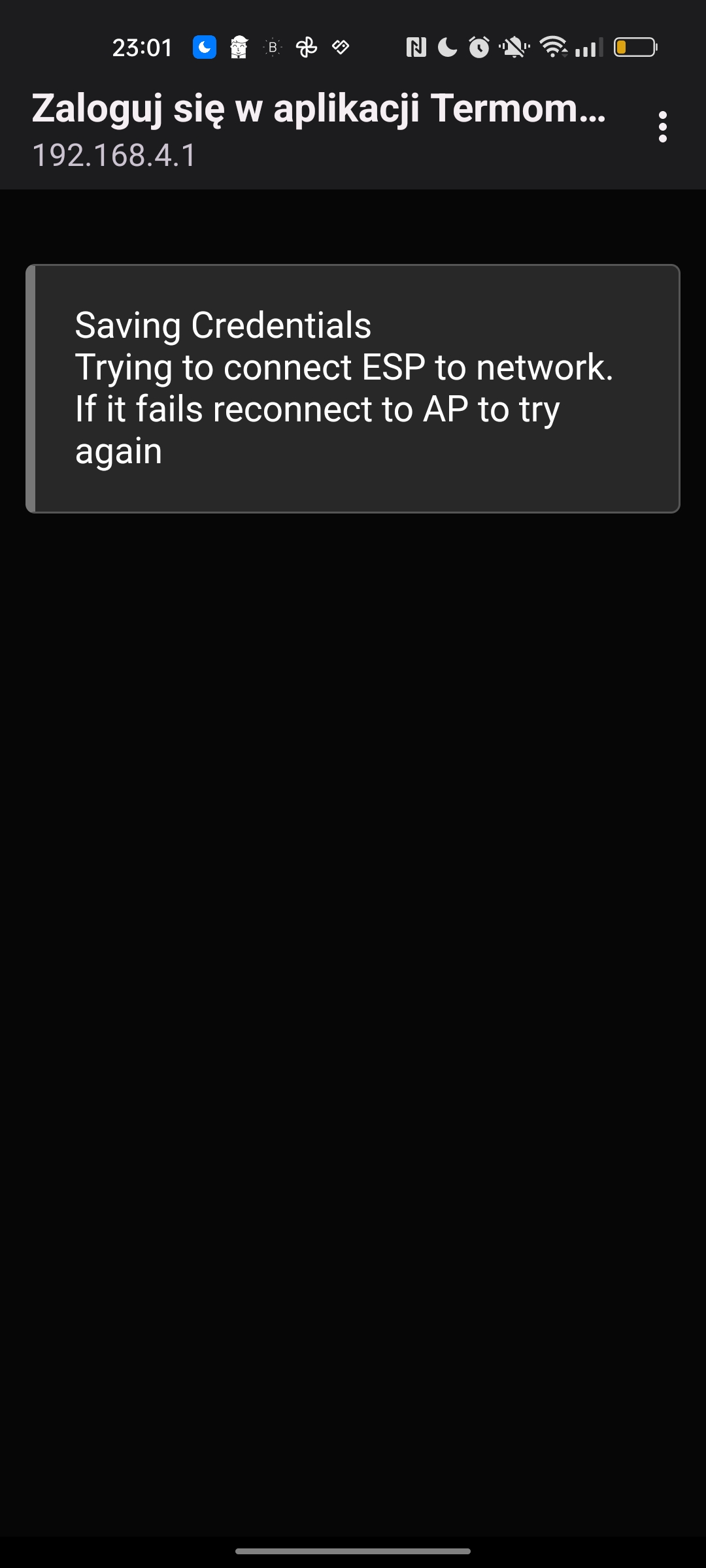 (rys.11)
(rys.11)
Po kilku sekundach ikona WiFi na wyświetlaczu termometru powinna zmienić kolor na niebieski, a obok pojawić niebieska “chmurka” (rys.12). W aplikacji na telefonie powinny pojawić się temperatury.
Instrukcja uzytkowania jest dostępna w aplikacji po nacisnieciu przycisku "POMOC" lub "?".
UWAGA: Jeżeli termometr nie znajduje twojej sieci wejdź ponownie na stronę konfiguracji wifi i użyj przycisku "ERASE" w celu restartu modułu wifi termometru. Następnie wykonaj restart routera i wykonaj połączenie do sieci wifi ponownie. Pamiętaj że termometr nie obsługuje sieci wifi 5G. (rys.13)
UWAGA !!!
Jeżeli twój telefon czasami "traci" połączenie z termometrem oznacza to że system Android twojego smartfona blokuje działanie aplikacji oszczędzając baterie / dane / pamięć. W takim przypadku należy aplikację Virtuino dodać do odpowiednich "wyjątków" w ustawieniach telefonu / aplikacji / baterii.
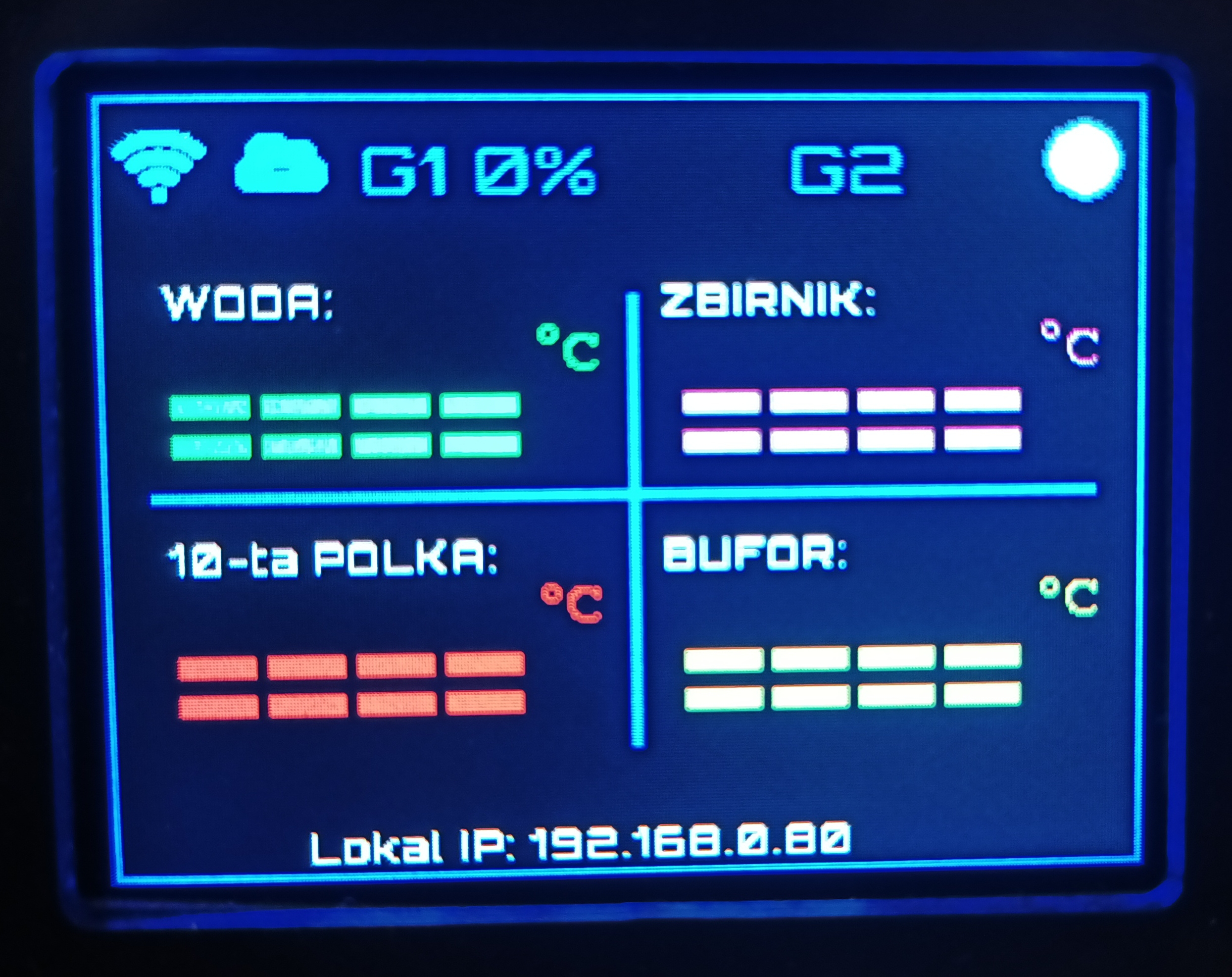 (rys.12)
(rys.12) 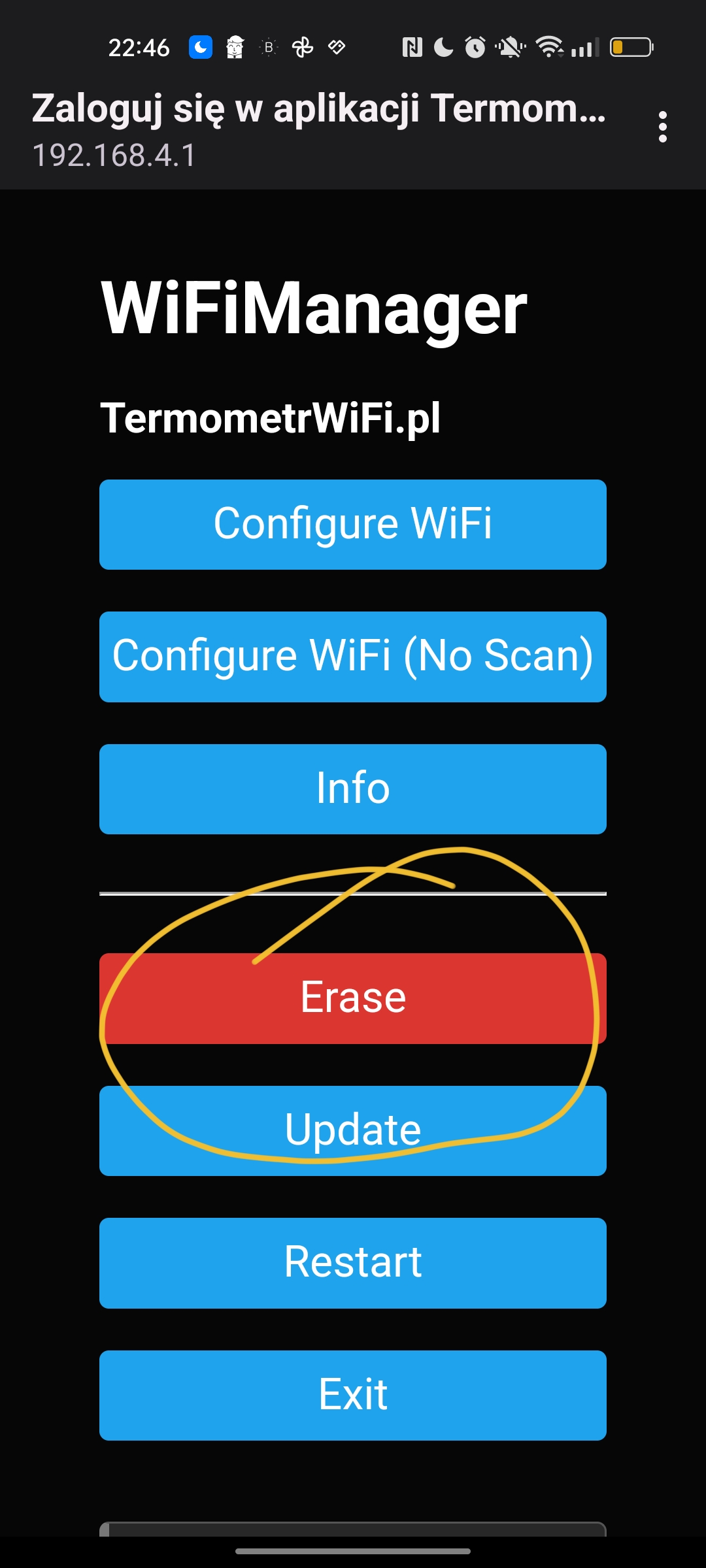 (rys.13)
(rys.13)
Każdy klient dostaje po zakupie bezpłatną możliwość korzystania z serwera przez pierwsze 6 miesięcy. Następnie można przedłużyć subskrypcję na okres kolejnego roku - koszt 50 PLN / rok.
Praca za pośrednictwem serwera jest najlepszą metodą używania termometru, jest szybka, stabilna, dostępna nawet przez dane komórkowe. Dla bezpieczeństwa na serwerze nie są przechowywane żadne twoje dane oprócz anonimowego numeru seryjnego urządzenia.
Z termometru można korzystać również z wykorzystaniem lokalnej sieci WiFi ( bez serwera) , a także łącząc telefon bezpośrednio z termometrem jeżeli korzystamy z termometru w miejscu gdzie nie mamy dostępu do WiFi. Te dwie dodatkowe opcje są całkowicie bezpłatne.
Jak skonfigurować telefon i termometr do pracy w lokalnej sieci wifi wyjaśniam dokładnie w filmie zamieszczonym poniżej. Należy pamietać o pobraniu aplikacji i pliku konfiguracji przeznaczonych do pracy lokalnej. Linki znajdziesz w opisie filmu.
SZYBKA KONFIGURACJA - STEROWNIK wersja starsza niż 5.0 / TERMOMETR 2.0 (niebieski ekran startowy
UWAGA: Jezeli posiadasz TERMOMETR WiFi w wersji 2.0 to zapraszamy do bezpłatnego uaktualnienia oprogramowania do najnoweszej wersji.
ZADZWOŃ by uzyskać więcej informacji !
Instalacja oprogramowania VIRTUINO na telefonie.
W sklepie PLAY (Android), należy wyszukać aplikację „VIRTUINO 6 VIWER” ( Virtuino 6 Viewer – Aplikacje w Google Play) i po jej wyszukaniu uruchomić opcję „Instaluj”.
Dla telefonów z iOs instalujemy aplikację VIRTUIONO ioT
UWAGA: Podczas instalacji zatwierdzamy wszystkie zgody o które prosi aplikacja !!!
Aplikacja zostanie pobrana na telefon i zainstalowana. Będzie ją można później odnaleźć wśród zainstalowanych programów.
Pobieramy również odpowiedni plik konfiguracyjny:
Dla systemu Android (dla aplikacji Virtuino Viwer i Virtuino 6):
- termometr WiFi 2.0 4DS ( niebieski ekran startowy): POBIERZ
- sterownik WiFi full automat Smart 4.0(zielony ekran startowy): POBIERZ
Dla systemów iOs , Android, macOS, Windows (dla aplikacji Virtuino ioT):
- termometr WiFi 2.0 4DS ( niebieski ekran startowy): POBIERZ
- sterownik full automat Smart 4.0(zielony ekran startowy): POBIERZ
UWAGA: dla sterownika wymagana wersja oprogramowania 4.0.0 lub wyższa
UWAGA: Jeżeli posiadasz kolumnę "Akas&Herman" z dedykowanym sterownikiem, zainstaluj aplikacje Virtuino IoT ja dla TERMOMETRU v3 wg instrukcji powyżej stosując ten plik konfiguracyjny: Sterownik "Akas&Herman" POBIERZ
Jeżeli na twoim telefonie aplikacja nie uruchamia się (Virtuino 6 Viewr) odinstaluj ją, zrestartuj telefon i zainstaluj aplikację VIRTUINO6. ( pomarańczowa ikona), lub Virtuino ioT.
Po uruchomieniu aplikacji pojawi się okno startowe gdzie musimy załadować plik konfiguracyjny. W tym celu naciskamy trzy kropeczki w prawym górnym rogu i wybieramy komendę “ Load project”. Następnie zmieniamy folder na “Android Download Folder” i wskazujemy pobrany wcześniej plik konfiguracyjny.
W następnym kroku możemy stworzyć stosowny skrót na ekranie.
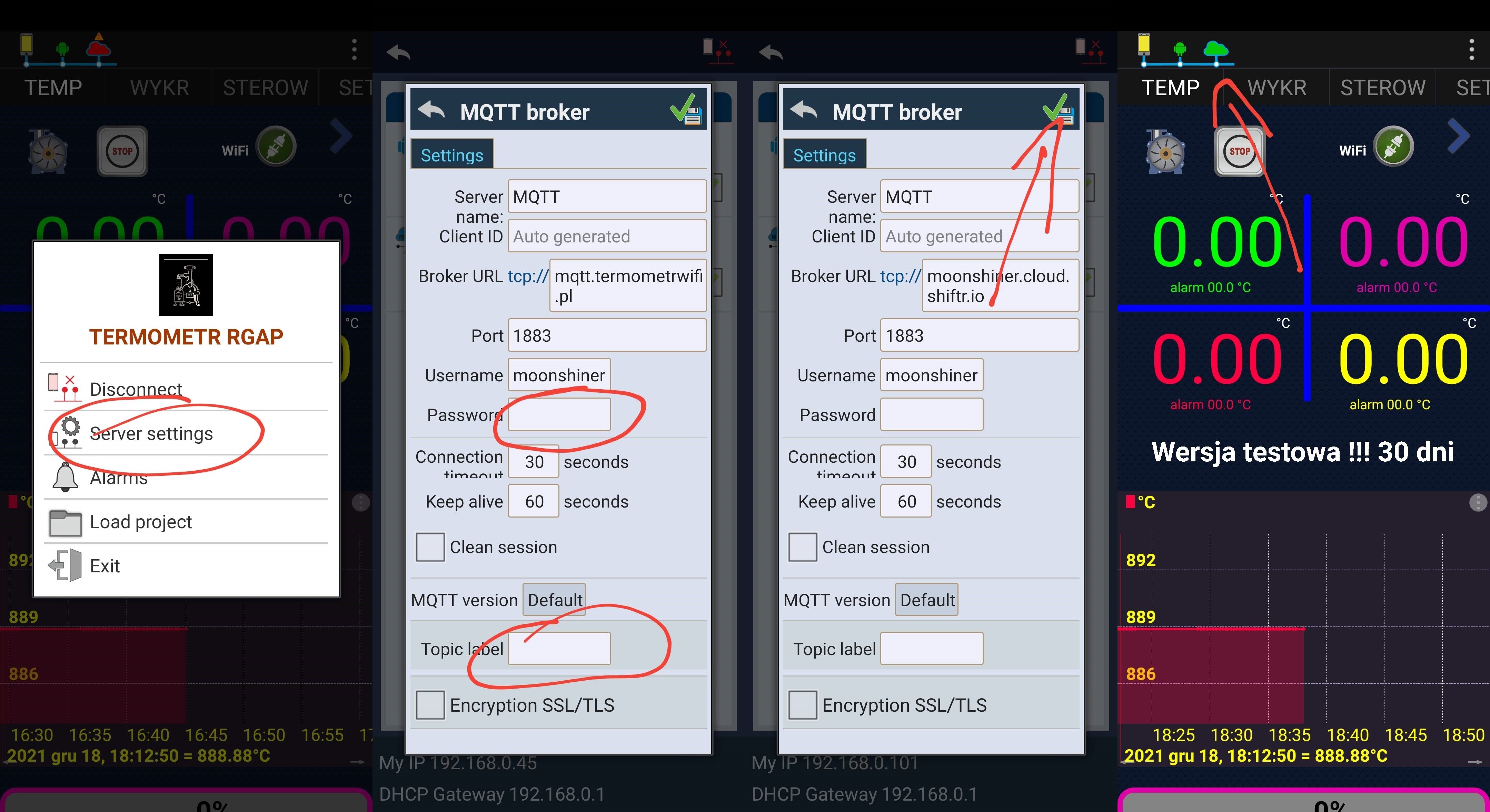
Teraz możemy podłączyć termometr do zasilania. Na niebieskim ekranie startowym pojawia się nr “ID” - zapisz go !!!!. Ponownie naciskamy trzy kropki w prawym górnym rogu , wybieramy “ Serwer setings” , następnie “ MQTT” i w pola “Password” oraz “Topic label “ wpisujemy nr ID z ekranu startowego.
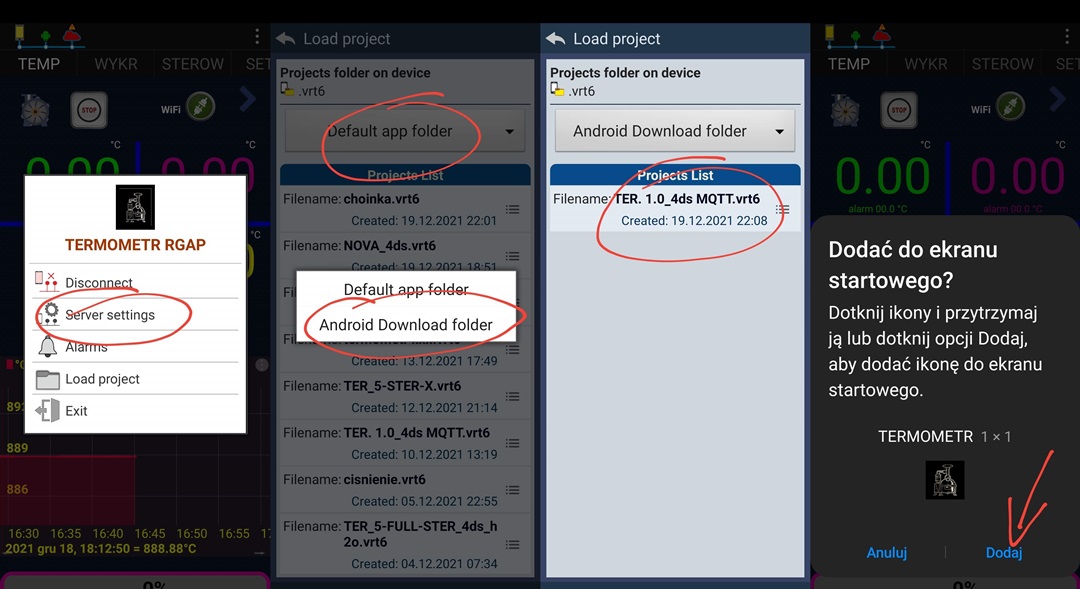
Wszystko zatwierdzamy “ZIELONYM PTASZKIEM” i wychodzimy z menu. Przechodzimy do zakładki “STEROW” i naciskamy “ POŁĄCZ - START”. Jeżeli wszystko wykonaliśmy poprawnie “chmurka” w lewym górnym rogu zmieni kolor z czerwonego na zielony.
Prawidłowo wpisane ustawienia zapisujemy wybierając w menu głównym ( trzykropek w górnym prawym rogu) i wybieramy SAVE SETINGS - wymagane tylko w niektórych telefonach.
Jeśli nie możesz podłączyć telefonu do serwera ( chmurka pozostaje czerwona) skontaktuj się z nami w celu uzyskania dalszej pomocy.
W następnym kroku musimy połączyć nasz termometr do internetu.
Konfigurację termometru najłatwiej przeprowadzić z komputera (laptopa) z karta WiFi. W tym celu podłączamy nasz termometr do zasilania i po kilku chwilach powinien się nam pojawić na ekranie obraz podobny do takiego:
W następnym kroku musimy połączyć nasz termometr do internetu.
Konfigurację termometru najłatwiej przeprowadzić z komputera (laptopa) z karta WiFi. W tym celu podłączamy nasz termometr do zasilania.
Przekreślona ikona wifi w lewym górnym rogu informuje nas, że termometr nie ma połączenia z WiFi, zaś pulsująca czerwona kropka – mówi, że termometr działa. Można oczywiście używać termometru bez podłączenia do WiFi, ale takich termometrów jest na rynku mnóstwo. My jednak dajemy komfort monitorowania temperatur z dowolnego miejsca w świecie. Jednak żeby to osiągnąć, termometr musi mieć połączenie z Internetem poprzez WiFi.
Na komputerze (analogicznie można zrobić na telefonie) wyszukujemy sobie sieć WiFi o nazwie „Termometr WiFi” i łączymy się z nią. Na komputerze po połączeniu powinna uruchomić się strona konfiguracyjna termometru. W przypadku telefonu należy poprzez przeglądarkę internetową otworzyć stronę: http//:192.168.4.1.
Na pierwszym ekranie konfiguracyjnym należy wybrać przycisk „Configure WiFi”. Przeniesie nas to do drugiego ekranu gdzie przeprowadzimy właściwą konfigurację. Na górze ekranu wyświetlone są dostępne sieci WiFi znajdujące się w zasięgu naszego termometru. Należy wybrać swoją właściwą sieć a w polu „Password” wpisać hasło do własnej sieci WiFi. Niestety tutaj nie możemy pomóc – nie znamy waszych haseł do sieci WiFi. Na koniec Naciskamy przycisk „Save” Po kilku sekundach ikona WiFi na wyświetlaczu termometru powinna zmienić kolor na niebieski, a obok pojawić niebieska “chmurka”. W aplikacji na telefonie powinny pojawić się temperatury.
UWAGA !!!
Jeżeli twój telefon czasami "traci" połączenie z termometrem oznacza to że system Android twojego smartfona blokuje działanie aplikacji oszczędzając baterie / dane / pamięć. W takim przypadku należy aplikację Virtuino dodać do odpowiednich "wyjątków" w ustawieniach telefonu.
Każdy klient dostaje po zakupie bezpłatną możliwość korzystania z serwera przez pierwsze 6 miesięcy. Następnie można przedłużyć subskrypcję na okres kolejnego roku - koszt 50 PLN / rok.
Praca za pośrednictwem serwera jest najlepszą metodą używania termometru, jest szybka, stabilna, dostępna nawet przez dane komórkowe. Dla bezpieczeństwa na serwerze nie są przechowywane żadne twoje dane oprócz anonimowego numeru ID.
Z termometru można korzystać również z wykorzystaniem lokalnej sieci WiFi ( bez serwera) , a także łącząc telefon bezpośrednio z termometrem jeżeli korzystamy z termometru w miejscu gdzie nie mamy dostępu do WiFi. Te dwie dodatkowe opcje są całkowicie bezpłatne.
Jak skonfigurować telefon i termometr do pracy w lokalnej sieci wifi wyjaśniam dokładnie w filmie zamieszczonym poniżej.
UWAGA !!! OGLĄDAJ KONIECZNIE Z NAPISAMI !!!
Więcej informacji na ten temat znajdziesz na moim kanale na YouTobe.com.
Jeżeli masz problemy z konfiguracją po prostu zadzwoń do mnie.
Robert tel: 503420739
- PRZEJMIJ KONTROLĘ W PIĘCIU KROKACH - ODZYSKAJ SWÓJ CZAS
- PODŁĄCZ CZUJNIKI
- PODŁĄCZ ZASILANIE ( ŁADOWARKA USB 5V)
- PODŁĄCZ TERMOMETR DO WIFI
- ZAINSTALUJ APLIKACJĘ W SMARTFONIE
- CIESZ SIĘ PODGLADEM PROCESU GDZIEKOLWIEK JESTEŚ
.png)
.png)


.png)